ESS File Manager on the WWW
Provided you have access to the World Wide Web, it is possible to work with files you have stored in your ESS HOME directory from anywhere in the world. Your HOME directory is the folder on ESS that bears your e-mail name. For example, it might be alincoln if you were Abe Lincoln. You will not have access to department or special shared folders on ESS through this interface.
Accessing Your Files and Folders on ESS via the Web
- Open your Internet browser (Internet Explorer for Windows, Netscape for Macintosh, etc.) and navigate to the My Hamilton page: http://my.hamilton.edu/.
- Login in using your email address (e.g. alincoln) and your email password. It is important to note that you do NOT use your ESS password. The web interface will authenticate you via your email login and will not require you to enter your ESS password.
- Click on the Submit button.
- Click on the Files tab. You will see a list of the folders and files you have previously created in your ESS folder.
- To open a folder, simply click on the folder name. In this example, I clicked on the folder called SPSSInc and then the folder named PASWStatistics18. You can see this by looking at the top of the screen following the word Folder:
- To return to the level above the folder you are in, you can either click on the Back button in your browser or click on Parent Directory in the list of files and folders.
Reading and Modifying ESS Files
- You will have to save files to your computer in order to read or work on them. To do so, simply click on the file you wish to access. If you are prompted to choose what to do with the file (open or save), Save it to a convenient location on your computer (e.g. the desktop.) After saving the file, go to the location you chose (e.g. the desktop) and open it there. It is not recommended that you choose Open since the file will be saved in a temporary folder and won’t be easy to find.
IMPORTANT NOTE: After making modifications to your file you must upload it back to your ESS folder. Clicking on “save” within the application (e.g. Word) will NOT save the modifications on ESS.
Windows Macintosh
Saving Modified Files Back to your ESS folder
NOTE: If you download a file (MS Word document, PowerPoint presentation, etc.) to your computer and modify it, you must upload that file back to ESS to overwrite the unmodified file.
- To upload a file from your computer to your ESS folder, click the Upload File link.
- If you are uploading a modified version of a file to replace the unmodified version of that file on ESS, place a check mark in the box next to Check to overwrite existing file names. If you aren’t replacing a file, leave this unchecked. Click on the Browse button.
- Browse to the file that you wish to upload. Highlight the file and click Open.
- Click Submit. The little box will close, the page will refresh, and the file will show up in your ESS folder.
Deleting Files and Folders
- To delete a file or folder, click on Delete next to that file or folder (NOTE: folders must be empty in order to be deleted. If you want to delete a folder with files in it, you must first delete all of the files in that folder and then you can delete the folder. Unless you have no other choice, it is best to save this task for when you return to campus.)
- A box will pop up asking, “Are you sure you want to delete this file?” Click OK.
Windows Macintosh
- If the file deletes successfully, the page will refresh and the file will now be deleted. If you attempted to delete a folder that was not empty, you’ll see an error message like the one below. Click Close in order to close the message. You should either delete all of the files within that folder and then delete the folder or wait until you are back on campus to delete the folder.
Renaming Files and Folders on ESS
- To rename a file or folder on ESS, click Rename next to the file or folder
- In the space provided, enter the name you want to give the file or folder and click Submit.
- The page will refresh with the new file name showing up.
IMPORTANT NOTE: WHENEVER you are finished using My Hamilton or leave your computer, be sure to Log out!
Comments
Tags
Last updated: December 2, 2022
Contact
Team Name
Help Desk
198 College Hill Road
Clinton, NY 13323
Fri 8 a.m. - 8 p.m.
Sat - Sun 10 a.m. - 10 p.m.
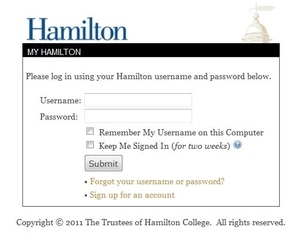
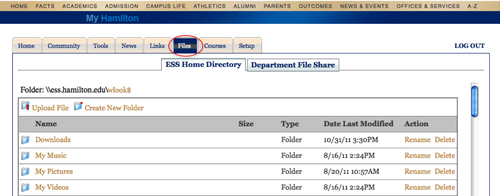
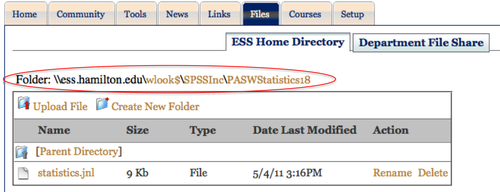
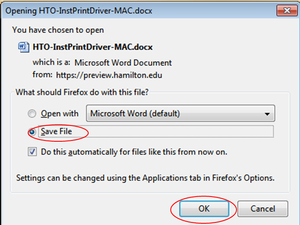
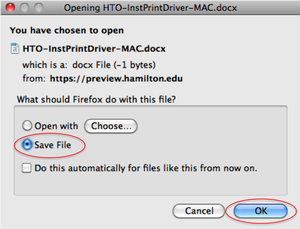
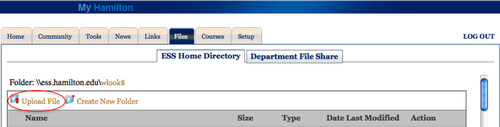
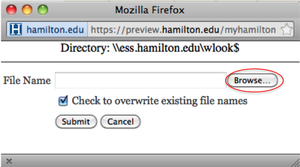
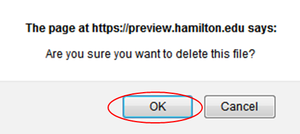
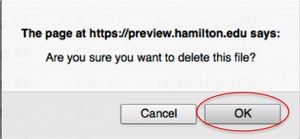
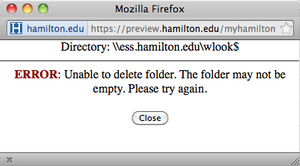

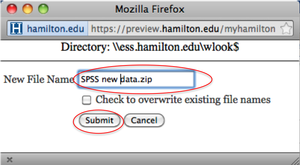
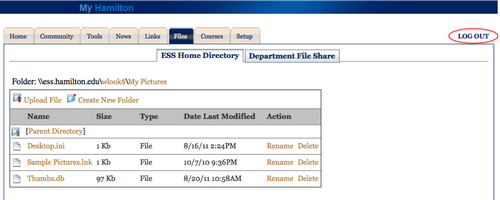

No comments yet.
Comment Guidelines
Please log in to post a comment