Installing a VPN Client on IOS Devices
- In the App Store search for and install Cisco AnyConnect.
- Once the application has been installed, find and start the application.
- The first time you start the app you will receive a pop up which says, Cisco AnyConnect Secure Mobility Client extends the Virtual Private Network (VPN) capabilities of your device. Do you want to enable this software?, and you will be given the options, Don’t Allow, or OK. Select OK.
- Once inside the application, click on the Add VPN Connection button under the Connections tab.
- On the Add VPN Connection screen enter HamiltonVPN for the Description field and outside.hamilton.edu for the Server Address field.
- The other options are set by default and should be correct.
- Once your settings are correct, click the Save button.

- This will bring you back to the first screen. Under the Connections section you should now see the connection you just set up and it should have a check next to it.
- Near the top of the screen will be AnyConnect VPN with a ON/OFF slider, slide this to On to begin your VPN session.
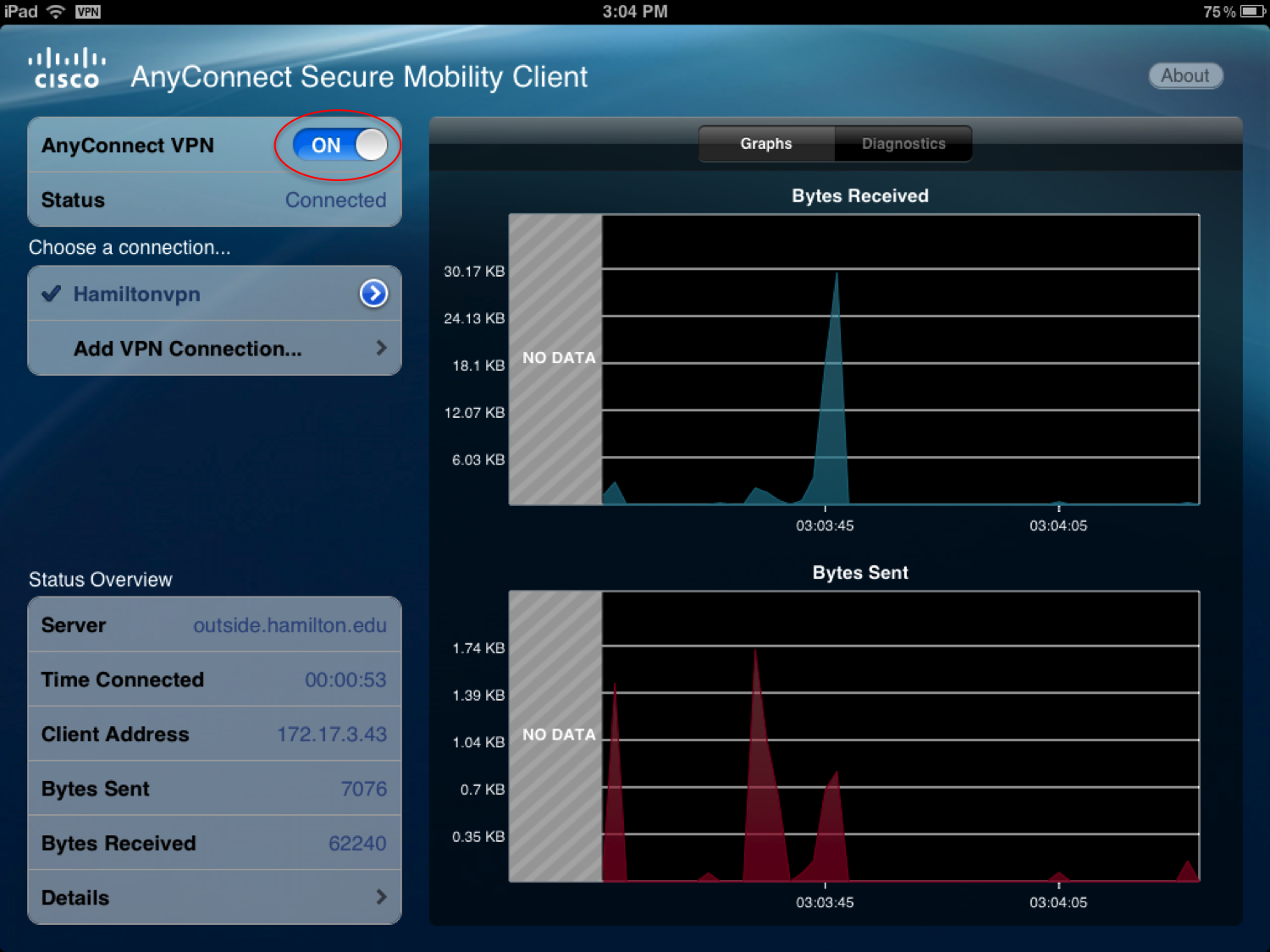
Comments
Tags
None found.
Last updated: March 23, 2018
Contact
Team Name
Help Desk
Office Location
Burke Library
198 College Hill Road
Clinton, NY 13323
198 College Hill Road
Clinton, NY 13323
Phone
Email
Hours
Mon-Thu 8 a.m. - 10 p.m.
Fri 8 a.m. - 8 p.m.
Sat - Sun 10 a.m. - 10 p.m.
Fri 8 a.m. - 8 p.m.
Sat - Sun 10 a.m. - 10 p.m.

No comments yet.
Comment Guidelines
Please log in to post a comment