Viewing Backups and Restoring Files in CrashPlan
Restoring files using CrashPlan client
To view your backup, open the CrashPlan client by clicking on the CrashPlan icon in your system tray (Windows), or in the upper-right status bar (Mac). Select Show CrashPlan. When the application opens, click the Restore tab on the left.
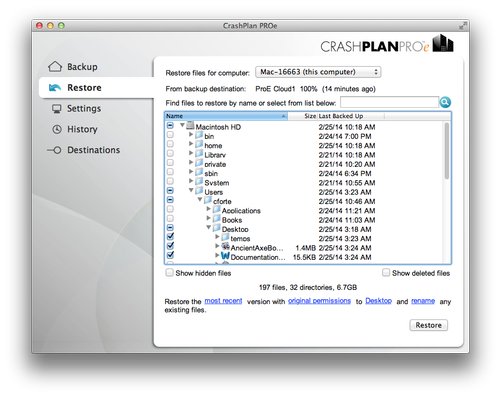
Where it says Restore files for computer, it should default to the computer that you are using. If you have CrashPlan on multiple computers, use the pulldown menu to select the computer that you want to restore from. You should see a list of folders and files from your backup below. Here you can search for files if you’re looking for a specific file, or you can browse through the tree.
Select the file you need by checking the boxes next to them. If you are trying to restore a file that has been deleted, check the Show deleted files option below the list.
Additional settings are available at the bottom of the page:
- Which version of the file you want to restore. By default, CrashPlan will restore the most recent version of a file. If you want to restore an earlier version, click where it says Most Recent and select the date/time for the desired version.
- File Permissions (Mac and Linux only). By default, CrashPlan will restore with original permissions. You should only alter this if you have specific knowledge about special permissions needed for a particular file.
- Where to restore the file to. By default, CrashPlan will restore to your Desktop. If you prefer, you can click that setting to restore it to its original location instead.
- What to do if there's a duplicate file. By default, CrashPlan will keep the existing file but rename it. You can choose to have the existing file overwritten by the restored file.
Once you've selected the files and settings you want, hit the Restore button.
Restoring files using the CrashPlan website
Files can be recovered via the web by browsing to https://console.us2.crashplan.com.
Logging in using Hamilton credentials will give the user options for App Downloads and Device management. Clicking Devices from the left-hand panel lists all devices that are performing backups.
Select one of the devices and  click the Restore icon t. A web restore menu will appear with options similar to the client options listed above. Files restored via the web are downloaded in a .zip format.
click the Restore icon t. A web restore menu will appear with options similar to the client options listed above. Files restored via the web are downloaded in a .zip format.
Last updated: August 21, 2023
Contact
Team Name
Desktop Integration Services
198 College Hill Road
Clinton, NY 13323
