Connecting to SSS in Windows Vista and 7
On-Campus
This document explains how to connect to the Student Storage Server (SSS) with Windows Vista or Windows OS computers while on-campus. Please note that these instructions will not work off-campus. There is one way to connect to your SSS folder, “Connect to SSS Using File Explorer”, can be used anywhere on campus.
Connect to SSS Using File Explorer
- You can reach your SSS folder from a File Explorer window.
- To open File Explorer, go to your Start button (the Windows button in the lower left corner of your screen) and click on it.
- At the top of the Windows Explorer screen, in the space where the location appears, enter \\sss\students\classyear\username (substitute your real class year and user ID where indicated). For example, if your user ID is “jdoe” and you are in the Class of 2020, you would enter \\sss\students\2020\jdoe.
- Next, press Enter on your keyboard.
-
A login screen will be presented. In the space provided to the right of User name:, enter hamilton-s\userID Substitute your real user ID where indicated. For example, if your login ID is “jdoe”, you will enter hamilton-s\jdoe
-
In the space provided to the right of Password: enter your Hamilton network password. This is the password you use to log in to a Hamilton lab computer or when you log in to My Hamilton. Click OK.
-
After doing so, your SSS folder should open.
Comments
Last updated: December 2, 2022
Tags
Contact
Team Name
Help Desk
198 College Hill Road
Clinton, NY 13323
Fri 8 a.m. - 8 p.m.
Sat - Sun 10 a.m. - 10 p.m.
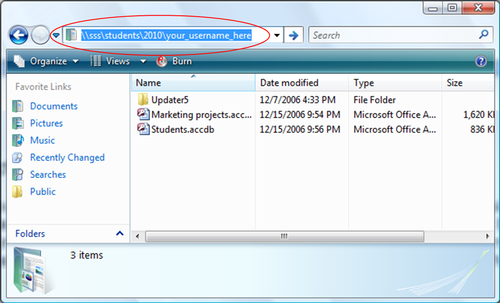

No comments yet.
Comment Guidelines
Please log in to post a comment