Hamilton Password Manager Enroll
Last updated: December 13, 2023
All Hamilton College students and employees (faculty & staff) are required to manage their passwords in the Hamilton Password Manager. If you have not yet enrolled your current password in the Password Manager, these instructions are for you.
NOTE: If you have already enrolled and you want to change an existing password, please visit for instructions.
Before enrolling in the Hamilton Password Manager, please follow the link below, if you use a mobile device:
- Mobile device users that connect to secure wireless (aps-hamilton) or HillConnect (email & calendar)
After enrolling in the Hamilton Password Manager, please follow one or more of the links below, if applicable:
- Thunderbird users
- College-owned remote computer users (VPN Access is required)
- College-owned Macintosh laptop computer users - connecting wirelessly only
- College-owned Macintosh desktop computers requesting a wireless password
- Resolving problems with Keychain Access on Macintosh computers
- Home Sophos users
- I forgot my new password, how do I get a new one?
- My account is locked, how do I get back in?
What is the Hamilton Password Manager?
The password management system is a web-based tool used to change, reset, or unlock your Hamilton password.
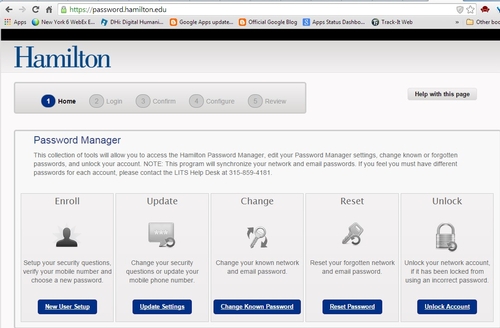
How do I enroll in the Hamilton Password Manager?
- If applicable, gather all of your mobile devices that you connect to Hamilton's secure wireless network (aps-hamilton) before starting the password change process and follow the mobile device instructions.
- Familiarize yourself with the requirements of the new password policy and read the FAQ
- When ready to enroll and create your new password, browse to the Hamilton Password Manager (https://password.hamilton.edu) and complete the following steps:
- For college-owned computers (employees):
- Windows: Once your password is changed, log out of your computer and log back in again using your new password.
- Mac: Once your password is changed, log out of your computer and log back in again using your new password. During login, you will be presented with a dialog box indicating "The system was unable to unlock your login keychain." To proceed, click the Update Keychain Password button, then enter your previous password to update your keychain with your new password.
Mobile device users that connect to secure wireless (aps-hamilton) or HillConnect (email & calendar)
It is important to enter your new password on any mobile device that relies on Hamilton wi-fi. If the password is not updated, you will encounter periodic lockouts on your Hamilton account as the mobile device fails to login repeatedly using a stale password.
- iOS and Android:
- Open the Settings App and tap Wi-Fi.
- Tap (iOS) or touch and hold (Android) 'aps-hamilton' then tap Forget This Network.
- After you change your password, re-connect using the following instructions:
- If using a mobile app to access your Hamilton email or calendar, you will either be prompted to enter a new password or you will need to remove it and then re-add the account.
Thunderbird users
You will be asked for the new password three times (once when retrieving mail, once when sending mail and once when performing an auto-complete).
If you are also prompted to enter a password for the LDAP server (bud2c.hamilton.edu) enter your new password and then check the box below labeled Use Password Manager to remember this password. Then click on OK.
College-owned remote computer users (VPN access is required)
- After changing your password, connect to the Hamilton network using the VPN service.
- On a Windows PC:
- Hold down the Windows key and press L to lock the screen.
- After the screen is locked, press CTRL+ALT+DELETE to unlock the screen.
- Enter your new password
- On a Mac:
- Open System Preferences, then click the Users & Groups button.
- Click the padlock in the lower left-hand corner.
- When prompted, enter your new password. This will synchronize your new password with your computer.
- Close System Preferences.
College-owned Macintosh laptop computer users - connecting wirelessly only
- No additional action is required as we recently changed a setting that allows Mac laptop computers to automatically connect to the secure wireless network.
- You will now see the Wi-Fi connection noted on your login screen.
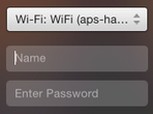
College-owned Macintosh desktop computers requesting a wireless password
If your desktop Mac has wi-fi turned on automatically, you will be asked to enter your new password for aps-hamilton. Do so, and be sure to click the checkbox labeled Remember this information before clicking OK.
If you have no use for a wi-fi connection when you're on your desktop computer, it is okay to open the network preference and turn wi-fi off. It will remain off, even if you reboot your computer.
Resolving problems with Keychain Access on Macintosh computers
If Keychain Access insists that you enter a password and the password you entered is not working, these steps will reset your Keychain and erase all passwords stored there, so that you can enter your new password.
NOTE: If you use the Keychain application to store personal information (e.g. credit card numbers, etc.) this procedure will make a backup of the old Keychain so that your personal data can be restored.
From your desktop, click on the Go menu (located to the right of the Apple menu) and then select Utilities. In the Utilities folder, open the Keychain Access program. Then execute the following steps:
- In Keychain Access, click on the Keychain Access menu (to the right of the Apple menu) and click on Preferences.
- Click on the General tab. Click Reset My Default Keychain.
- Enter your current password when prompted.
- Click on OK to acknowledge creation of a new empty "login" keychain.
- Restart your computer and log in. Keychain should no longer complain about your password.
If your wireless connection is lost on campus when your Keychain is reset, simply reconnect to aps-hamilton and enter your new password.
Home Sophos users
If you are using Sophos at home, you will need to update the cached credentials in order to keep getting updates. Instructions for doing so:
I forgot my password, how do I get a new one?
- Go to https://password.hamilton.edu
- Click on Reset Password
- After successfully answering your security questions or entering a pin code sent to your mobile phone, you’ll be prompted to enter a new password.
My account is locked, how do I get back in?
Entering your password incorrectly five times from any device will cause your account to become locked. Your account will unlock automatically after five minutes. If you need access sooner.
- Go to https://password.hamilton.edu
- Click on Unlock Account
- After successfully answering your security questions or entering a pin code sent to your mobile phone, you’ll be prompted to enter a new password.
Tags
Comments
Contact
Team Name
Help Desk
198 College Hill Road
Clinton, NY 13323
Fri 8 a.m. - 8 p.m.
Sat - Sun 10 a.m. - 10 p.m.
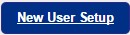

No comments yet.
Comment Guidelines
Please log in to post a comment